If you are a Network Administrator in your company and would like to give a limited access or proper permission to the Intranet Users, I have prepared this Tutorial to walk you through the process of assigning the proper permission to the Users, whether you wish to grant a Full Control, Full Read, Deny Write, Deny All or a Customized permission.
To begin, open SharePoint 2010 Central Administration, click on Central Administration, click on Application Management then click on Manage web applications.
In the Web Applications Tab, click on the SharePoint site name (SBS SharePoint).
In the Web Applications Tab, click on the User Policy, then click on Add Users.
In the Add Users page, select the Zone, in this tutorial we will select Intranet, click on Next to Continue.
In the Add Users page, type the Active Directory User that you wish to give the proper permission to, then click on Finish.
This concludes the Tutorial in Assigning User Permission in SharePoint 2010.
Note: You may to go back from the Policy for Web Application page to edit the User’s permission if needed.


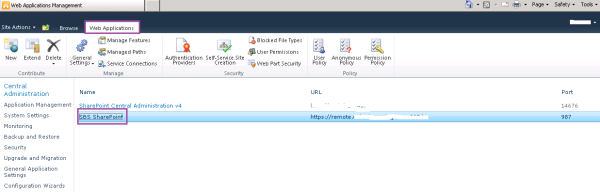


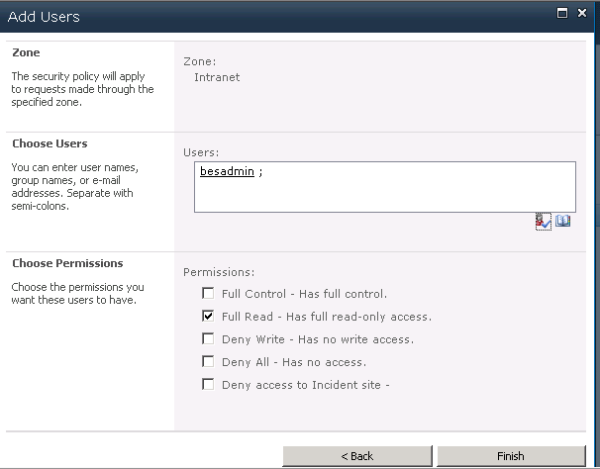





































You must be logged in to post a comment.