Note: This Tutorial is based on SBS 2011 Server – Sharepoint 2010 and it will also work on Windows Server 2008.
Have you seen the HTTP Error 503 in your browser when you’re trying to access your SharePoint site?
Here are the possible resolutions:
Option 1: Make sure that all SBS Sharepoint application pools are “Started” and not “Stopped”.
To do this, locate Information Services (IIS) Manager (click on Start then Administrative Tools) from the Windows Server (SBS 2011 or 2008). Select Application Pools, then locate all SharePoint application pools, if they need to be Started, go to the Application Pool Tasks pane and select Start.
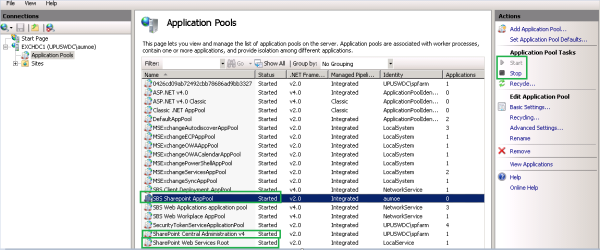
If Option 1 didn’t help resolve the issue…… proceed to the next Option.
Option 2: In the Application Pools Properties, select SBS Sharepoint AppPool, select Advanced Settings….

In the Advanced Settings properties, go to Process Model, go to Identity and click on …

In the Application Pool Identity properties, go to Custom account then Set… then change the Username and Password.
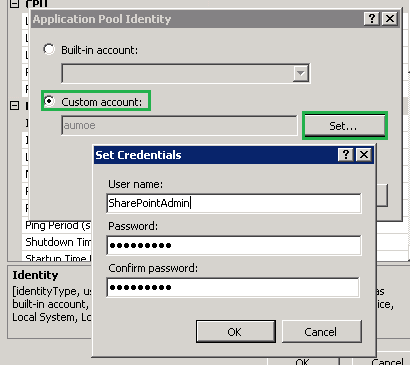
Now, try to access your SharePoint site on any browsers and see if error 503 has disappeared.


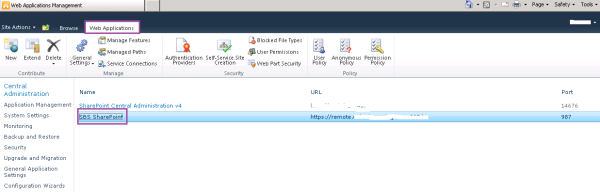


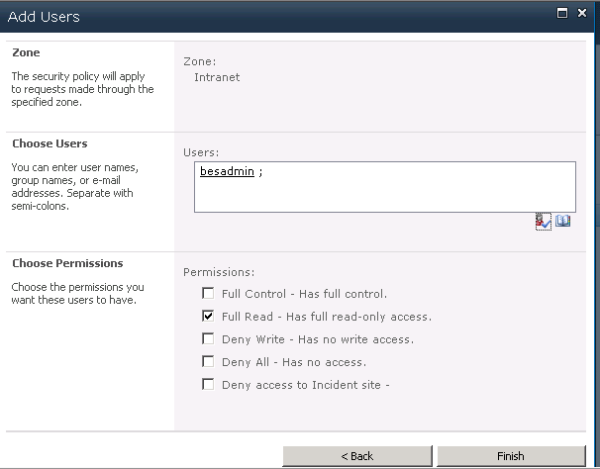
You must be logged in to post a comment.