In this tutorial, you will learn how to install a Windows 2012 Server O/S as a Virtual Machine (VM) in Windows Server 2012.
Open up Hyper-V Manager, click on New from the Actions pane then select Virtual Machine…
In the Before you Begin page, click on Next to continue.
In the Specify Name and Location, choose a name and location for the virtual machine then click on Next to continue.
In the Assign Memory page, specify the amount of memory to allocate in the virtual machine then click on Next to continue.
In the Configure Networking page, choose the network adapter that you would use for the virtual machine then click on Next to continue.
In the Connect Virtual Hard Disk page, specify a storage location to install the virtual machine then click on Next to continue.
In the Connect Virtual Hard Disk page, there are three options to choose from – Create a virtual hard disk, Use an existing virtual hard disk or Attach a virtual hard disk later. In this Tutorial we will choose ‘Use an existing virtual hard disk’, click on Browse and select the location of the VHD.
In the Completing the New Virtual Machine Wizard page, click on Finish.
This concludes the Virtual Machine Wizard.
******To start Hyper-V open up Hyper V Manager, right click on the virtual machine (or click on Start in the Actions pane) and choose Start.
Choose Connect from the Actions pane.
Your Virtual Machine should execute.
***Please check out Installing Hyper-V Roles and Features in Windows Server 2012


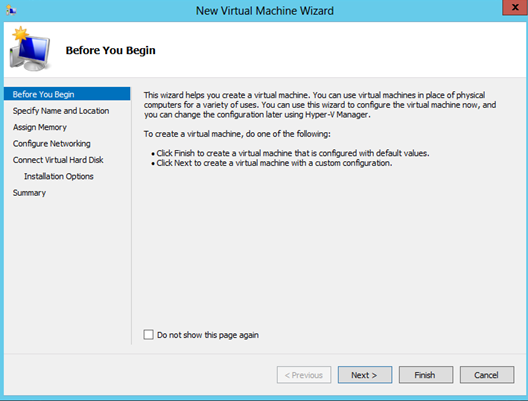
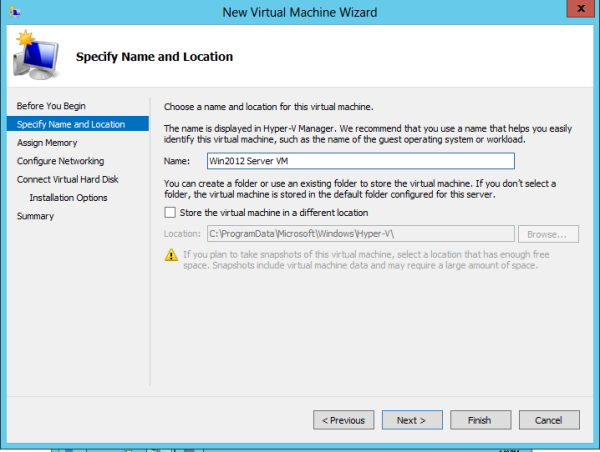


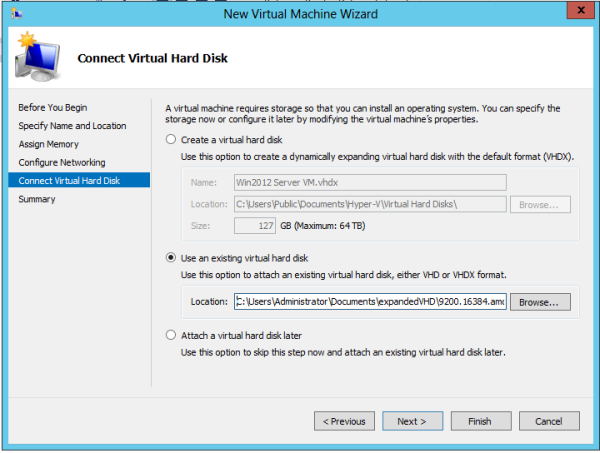


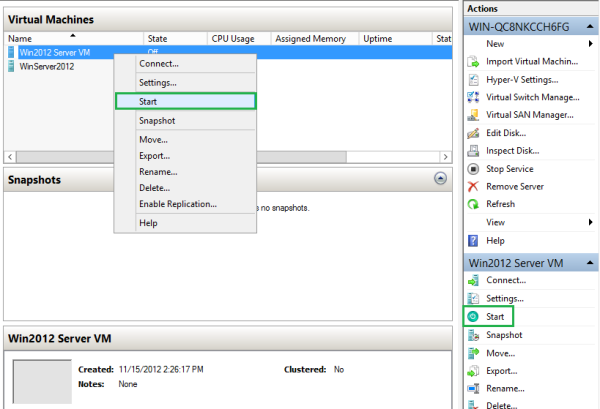
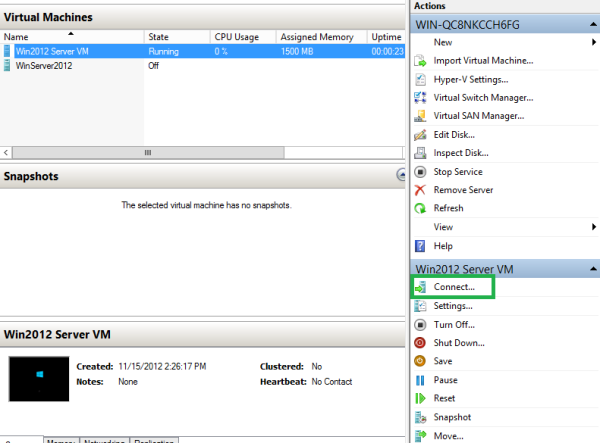













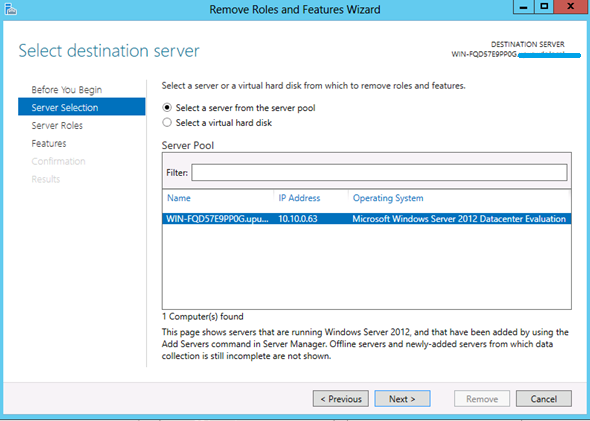
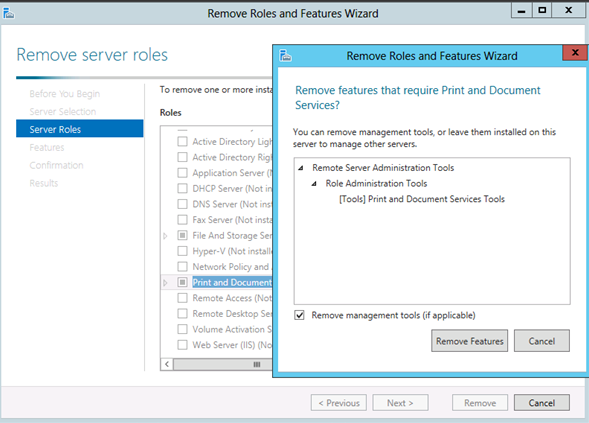


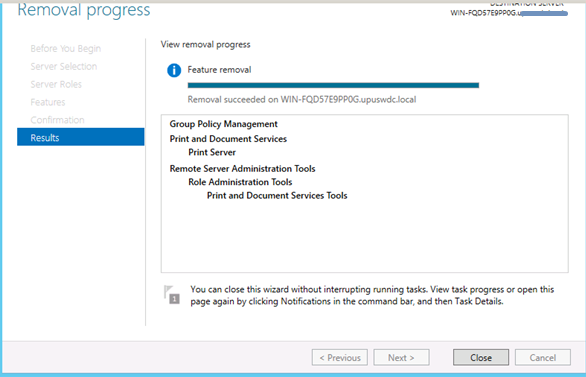











You must be logged in to post a comment.